
本記事では、ahamoでGoogle Pixel 8aを使う手順を解説します。
端末本体を他で購入すれば、ahamoでもGoogle Pixel 8aが使えますし、eSIMも5Gも使えます。
Pixel 8aの本体をお得に買う方法も解説します。
ahamoで使えるPixel 8a

Pixel 8aの動作確認状況
Google Pixel 8aはGoogleストアとドコモ/au/ソフトバンクで発売されました。
このうち、ドコモ版はahamoで使えます。
一方、Googleストア版、au版、ソフトバンク版は記事執筆時点でahamo公式サイトまだ動作確認されていません。
しばらく待てば動作確認されると思うので、こまめに確認しましょう。
なお、Google Pixel 8aはドコモ版だけでなく、SIMフリー版(GoogleStore版)/ソフトバンク版/au版もahamoの5G/4Gバンドを網羅しており、SIMロックもかかっていません。
nanoSIMはもちろん、eSIMも間違いなく使えます。
Pixel 8a本体の購入方法
ahamo公式サイトやドコモオンラインショップでもGoogle Pixel 8aを販売中ですが、価格は高いです。
個人的にはGoogleストアか中古スマホ店で買うのがおすすめです。
ahamo/ドコモで購入
Google Pixelは比較的新しい機種はahamo公式サイトやドコモオンラインショップでも購入できます。
通常価格はグーグルストアより高いですが、残価設定型のプログラム(いつでもカエドキプログラム)を利用すれば、通常価格の半額近い価格で購入できます。
端末はのちに返却が必要ですが、回線の契約がなくても端末のみを購入できるので、2年おきに買い換える場合はこちらを利用しましょう。
詳細:ahamo公式サイト
ただし、個人的にはGoogleStoreや、次に解説する中古スマホ店で買うのがおすすめです。
私もPixel本体はイオシスなどの中古スマホ店で購入しています。
Googleストアで購入
GoogleStoreではSIMフリー版が販売しています。
通常はこちらで買いましょう。
ただし、販売しているのは比較的新しい機種のみで、価格も中古に比べるとやや高いです。
Google Pixelの機種は比較的中古の流通量が多くて価格が安いので、基本的にはAmazon/楽天市場や中古スマホ店で買うのがおすすめです。
中古スマホ店で購入
中古や未使用のPixelはAmazonや楽天市場でも端末のみで購入できます。
特に楽天市場は在庫が多いですね。
また、とにかく安く買いたい方は「イオシス」や「じゃんぱら」といったスマホ店で買うのもおすすめです。
格安の中古はもちろん、未使用品も端末のみで安く購入できます。
私のPixelは毎回イオシスで未使用かそれに近い状態の端末を買っています。
なお、Google Pixel 8aはキャリア版もSIMロックはかかっておらず、ドコモ版やSIMフリー版と仕様は同じなので、au版やソフトバンク版を買ってahamoで使っても問題ありません。
Pixel 8aに自分で機種変更
すでにahamoを契約中の人もGoogle Pixelに機種変更できます。
ahamo公式サイトやドコモオンラインショップでもGoogle Pixel本体は買えますが価格は高いので、自分で端末のみを用意し、SIMを差し替えて使うのがおすすめです。
- Pixel 8a本体を用意
- ahamoのSIMを差し替え
- 端末初期設定/データ移行
Pixel 8a本体を用意
まずはGoogle Pixel 8aの端末本体を用意しましょう。
ahamo公式サイトやドコモオンラインショップでも買えますが、価格は高いので、他で購入するのがおすすめです。
Google StoreではSIMフリー版のGoogle Pixel 8aが購入できます。
新品でほしい人はこちらで買いましょう。
また、個人的には中古スマホ店の方がおすすめです。
Google Pixel本体は中古市場での流通量が多く価格もGoogle Storeより安いです。
Google Pixel 8aも発売からしばらくすれば安く買えるようになるでしょう。
なお、Google Pixel 8aはキャリア版もSIMロックはかかっておらず、ドコモ版やSIMフリー版と仕様は同じなので、au版やソフトバンク版を買ってahamoで使っても問題ありません。
Pixel 8aにSIMを差し替え
Google Pixel 8a本体が準備できたら、現在使っているスマホからSIMカードを抜き、新しいPixel 8aの本体にSIMを差し替えます。
Pixelは本体左側面にSIMスロットがあります。
SIMピンを用いてスロットを引き出し、SIMカードをセットしてスロットを元に戻してください。
ahamoのSIMカードは1種類のみなので、iPhoneや他のAndroidスマホで使っていたSIMもGoogle Pixelでそのまま使えます。
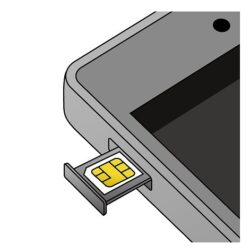
eSIMを利用中の人は、ahamoのアプリまたは手続きサイトから手数料無料で移行ができます。
手順はこちらを参考にしてください。
本体の初期設定/データ移行
Google Pixel 8a本体にSIMを差し替えて電源をONにすると、端末の初期セットアップが始まります。
この中で、これまで使っていた端末からのデータ移行も可能です。
Pixelには付属品としてケーブルやクイックスイッチアダプターが入っていますので、これを使ってデータ移行します。(付属品がない人もC to Cケーブルで接続すれば移行可能です)
他のPixelやAndroidスマホはもちろん、iPhoneからのデータ移行も簡単です。
手順はこちらのページで詳しく解説されています。
APN設定は不要
Google Pixel 8a本体にahamoのSIMカードを入れると自動でAPN設定が完了し、すぐに音声通話やデータ通信ができるようになります。
ならない場合は一度機内モードをONにし、再度OFFにしてしばらく待ってみてください。
もしAPNが自動設定されない場合は以下の項目を手動で入力してください。
ahamoのAPNはドコモと同じで、「spmode.ne.jp」です。
<AndroidスマホのAPN設定項目>
| 設定項目 | |
|---|---|
| 名前 | ahamo(任意) |
| APN | spmode.ne.jp |
| 認証タイプ | 「未設定」 or「なし」 |
| APNプロトコル | IPv4/IPv6 |
APN設定後、無事4G/5G表示になった後はWi-FiをOFFにして、以下3点を確認してください。
- WEBサイトが開くか
- 通話ができるか
- SMSの送受信が可能か
問題なければ機種変更は完了です。
アハモでピクセル8aを使おう
以上、ahamoでGoogle Pixel 8aを使う・機種変更する手順でした。
ahamoでもPixel 8aが使えますし、eSIMにも5Gにも対応しています。
Google Pixel 8aの本体はGoogleStoreでも買えますし、安く買いたい人は楽天市場やイオシスなども探してみましょう。
端末の購入はこちらからどうぞ!
ahamoの特徴、注意点やキャンペーンはこちらにまとめています。

