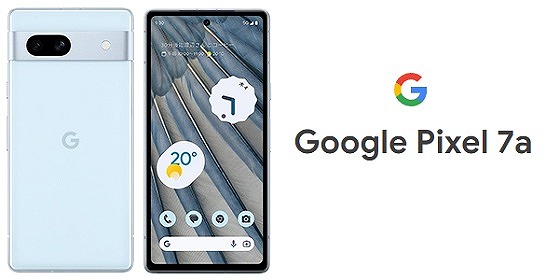
本記事では、IIJmioでGoogle Pixel 7・7 Pro・Pixel 7aを使う手順を解説します。
IIJmioでもPixel 7・7 ProやPixel 7aが使えますし、eSIMも対応しています。
ただしAPN設定とドコモの5Gには注意が必要です。
IIJmioでPixel7/7aは使える?
Pixel 7aの動作確認状況
Google Pixel 7aはGoogleStoreとドコモ・au・ソフトバンクで発売されましたが、動作確認されているのはGoogleStore版のみです。
ドコモ・au版・ソフトバンク版は動作確認されていません。
しかし、Pixel 7aはどこで購入した端末もIIJmioで使えます。
Googleストア版もドコモ版・ソフトバンク版・au版も仕様は全て同じですし、SIMロックもかかっていないのでIIJmioでそのまま使えます。
nanoSIMはもちろん、eSIMも使えます。
なお、Pixel 7aは5Gにも対応しているのでIIJmioの5Gオプションも使えます。
また、Google Pixelシリーズでは初めてn79にも対応しました。
これまではドコモ5Gはあまり使えませんでしたが、Google Pixel 7aならドコモ回線でも5G通信が快適にできるでしょう。
Google Pixel 7a本体の購入はこちらからどうぞ。
Pixel 7/7 Proの動作確認状況
Pixel 7・Pixel 7 ProはGoogleStoreとau・ソフトバンクで発売されましたが、動作確認されているのはGoogleStore版のみです。
au版・ソフトバンク版は動作確認されていません。
しかし、Pixel 7・Pixel 7 Proはどこで購入した端末もIIJmioで使えます。
ソフトバンク版・au版・グーグルストア版はどれも同じ仕様ですし、SIMロックもかかっていないのでIIJmioでそのまま使えます。
nanoSIMはもちろん、eSIMも使えます。
なお、Pixel 7・Pixel 7 Proは5Gにも対応しているのでIIJmioの5Gオプションも使えますが、Pixelはドコモ回線が使う5Gバンドのn79に非対応です。
よって、ドコモ回線の5Gはあまり期待しない方がよいでしょう。
Google Pixel 7・7 Proの購入はこちらからどうぞ。
IIJmioの5G/eSIMも使える
Pixel 7シリーズはnanoSIM+eSIMのデュアルSIMです。
IIJmioではeSIMも発行できますが、Pixel 7シリーズでもIIJmioのeSIMが使えます。
また、5G通信も可能です。
ただ、Pixel 7とPixel 7 Proはドコモ回線が使う5Gバンドのn79に非対応です。
n78には対応しているので5Gが全く使えないわけではないですが、都市部ではほとんど使い物にならないでしょう。
よって、ドコモ回線の5Gはあまり期待しない方がよいです。
一方、Google Pixel 7aはドコモ5Gのn79にも対応していますので、ドコモ・au・ソフトバンク・楽天モバイルの全キャリアの主要な5Gバンドを網羅しています。
<5Gバンドの対応状況>
| Pixel 7・ 7 Pro |
Pixel 7a | |
|---|---|---|
| ドコモ5G | △ | 〇 |
| au 5G | 〇 | 〇 |
| SoftBank5G | 〇 | 〇 |
| 楽天モバイル5G | 〇 | 〇 |
IIJmioで未使用のPixel 7を発売
IIJmioではGoogle Pixel 7・7 Proの中古(未使用品)を販売中です。
SIMとセットでも購入できますし、機種変更でも購入できます。
他社から乗り換えの人は、スマホ大特価セールにより安く購入できます。
Pixelを端末のみ購入する方法
IIJmioでもGoogle Pixelの中古(未使用品)を販売していますが、他で購入したGoogle Pixel本体を持ち込むこともできます。
Googleストアで購入
GoogleStoreではPixel 7・Pixel 7 Pro・Pixel 7aのSIMフリー版が販売しています。
送料は無料なうえにキャリアより価格も安いので、通常はこちらで買いましょう。
<グーグルストアの販売価格>
| 端末 | 容量 | 税込価格 |
|---|---|---|
| Pixel 7a | 8GB / 128GB |
¥62,700 |
| Pixel 7 | 8GB / 128GB |
¥82,500 |
| 8GB / 256GB |
¥97,900 | |
| Pixel 7 Pro |
12GB / 128GB |
¥124,300 |
| 12GB / 256GB |
¥139,700 | |
| Pixel 6a | 6GB / 128GB |
¥53,900 |
他キャリアで端末のみを購入
Pixel 7・Pixel 7 Pro・Pixel 7aはドコモ・au・ソフトバンクでも購入できます。
通常価格はグーグルストアより高いことが多いですが、残価設定型のプログラム(ドコモのいつでもカエドキプログラム、auのスマホトクするプログラム、ソフトバンクの新トクするサポート)を利用すれば、通常価格の半額で購入できます。
端末はのちに返却が必要ですが、回線の契約がなくても端末のみを購入できるので、2年おきに買い換える場合はこちらを利用しましょう。
ただ、2年後に返却しない場合はキャンペーンを利用してもGoogleStoreより高いので、その場合は素直にGoogleStoreで買いましょう。
通販サイト/中古スマホ店で購入
Pixel 7・Pixel 7aはしばらくすると中古でも買えるようになります。
GoogleStoreや大手キャリアで販売終了になったあともAmazon・楽天市場なら購入できます。
特に楽天市場は在庫が多いですね。
また、とにかく安く買いたい方は「イオシス」や「じゃんぱら」といったスマホ店で中古のPixel 7を買うのもおすすめです。
格安の中古はもちろん、未使用品も端末のみで安く購入できます。
Google Pixel 7の購入はこちらからどうぞ。
Pixel 7/7aをIIJmioで使う手順
Google Pixel 7・Pixel 7aをIIJmioで使うには、端末とSIMカードを用意し、端末にSIMを差してAPN設定するだけです。
- 端末とSIMを用意
- Pixel7本体にSIMを挿入
- 端末セットアップ・データ移行
- APN設定
端末とSIMを準備
まずはPixel 7・Pixel 7a・Pixel 7 Proの本体を用意しましょう。
これから端末を買う方は、Google StoreでSIMフリー版を買いましょう。
もちろんau・ソフトバンクで購入したPixelも使えますし、楽天市場やイオシスなどでも端末のみで購入できます。
続いてIIJmioのSIMを契約します。
これからIIJmioのSIMを契約される方は、必ずIIJmio公式サイトで契約しましょう。
IIJmioでは常時お得なキャンペーンを実施しているので初期費用の割引やデータ増量、月額料金の割引が受けられます。
Pixel7本体にSIMを挿入
端末とSIMカードが準備できたら、Pixel7本体にSIMを挿入します。
SIMピンでSIMスロットを開き、SIMカードをセットしてスロットを元に戻してください。
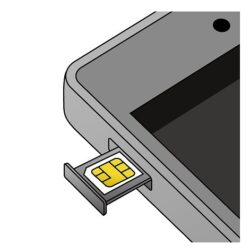
端末の初期設定・データ移行
SIMを入れたあとにPixel7の電源を初めてONにすると、端末の初期設定が開始します。
画面の指示にしたがって初期設定をすすめていくと、途中でデータ移行が可能です。
元の端末がAndroidでもiPhoneでも、基本的には付属のクイックスイッチアダプターを使って両方の端末をケーブルで接続し、データを転送します。
旧スマホからPixelへのデータ移行の手順はこちらに記載されています。
APN設定
Pixel 7・Pixel 7 ProはSIMカードを入れただけでは通話やデータ通信ができません。
手動でAPN設定が必要です。
APN設定の手順は以下のとおりです。
設定(歯車マーク) → ネットワークとインターネット → モバイルネットワーク をタップ

最下段の「詳細設定」から、「アクセスポイント名」をタップ

右上のメニューボタンから「新しいAPN」をタップ

▼▼▼▼

各項目に、以下の内容を設定します。
<AndroidのAPN設定>
| 項目 | 設定内容 |
|---|---|
| 名前 | (任意) |
| APN | iijmio.jp |
| ユーザー名 | mio@iij |
| パスワード | iij |
| 認証タイプ | PAPまたはCHAP |
※設定できない場合はこちら
手入力はミスの原因になるので、上記の文字列をコピー&ペーストするのがおすすめです。
すべて入力したら、右上のメニューボタンから「保存」をタップします。

最後に一つ前の画面に戻り、今入力したAPNを選択します。

選択すると、通常はすぐにアンテナピクト(画面右上の表示)が4Gまたは5Gになるはずです。
ならない場合は一度機内モードをONにし、再度OFFにしてください。
無事4G表示になった後は、Wi-FiをOFFにした上で以下を確認してください。
- WEBサイトが開くか
- 通話ができるか
- SMSの送受信が可能か
問題なければ設定は完了です。
IIJmioでPixel7/7aに機種変更
すでにIIJmioを契約している方も、持ち込みのPixel 7・Pixel 7a・7 Proに自分で機種変更できます。
手順は以下のとおりです。
- Pixel7本体を用意
- 現在の端末からSIMを差し替え
- 端末初期設定・データ移行
- APN設定
Pixel 7本体を用意
まずはPixel 7・Pixel 7a・7 Proの端末を用意しましょう。
これから端末を買う方は、Google StoreでSIMフリー版を買いましょう。
もちろんau・ソフトバンクで購入したPixel7も使えますし、楽天市場やイオシスなどでも端末のみを購入できます。
Pixel 7にSIMを差し替え
端末が準備できたら、現在の端末からSIMカードを抜き、Pixel7本体に差し替えます。
SIMピンを用いてスロットを開け、SIMカードをセットしてスロットを元に戻してください。
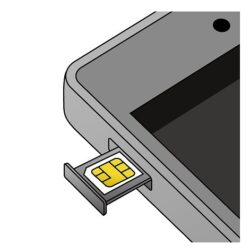
端末の初期設定・データ移行
SIMを差し替えたあとにPixel7の電源を初めてONにすると、端末の初期設定が開始します。
画面の指示にしたがって初期設定をすすめていくと、途中でデータ移行が可能です。
元の端末がAndroidでもiPhoneでも、基本的には付属のクイックスイッチアダプターを使って両方の端末をケーブルで接続し、データを転送します。
旧スマホからPixelへのデータ移行の手順はこちらに記載されています。
APN設定
Pixel 7・7 ProはSIMカードを入れただけでは通話やデータ通信ができません。
手動でAPN設定が必要です。
APN設定の手順は以下のとおりです。
設定(歯車マーク) → ネットワークとインターネット → モバイルネットワーク をタップ

最下段の「詳細設定」から、「アクセスポイント名」をタップ

右上のメニューボタンから「新しいAPN」をタップ

▼▼▼▼

各項目に、以下の内容を設定します
<AndroidのAPN設定>
| 項目 | 設定内容 |
|---|---|
| 名前 | (任意) |
| APN | iijmio.jp |
| ユーザー名 | mio@iij |
| パスワード | iij |
| 認証タイプ | PAPまたはCHAP |
※設定できない場合はこちら
手入力はミスの原因になるので、上記の文字列をコピー&ペーストするのがおすすめです。
すべて入力したら、右上のメニューボタンから「保存」をタップします。

最後に一つ前の画面に戻り、今入力したAPNを選択します。

選択すると、通常はすぐにアンテナピクト(画面右上の表示)が4Gまたは5Gになるはずです。
ならない場合は一度機内モードをONにし、再度OFFにしてください。
無事4G表示になった後は、Wi-FiをOFFにした上で以下を確認してください。
- WEBサイトが開くか
- 通話ができるか
- SMSの送受信が可能か
問題なければ設定は完了です。
IIJmioでピクセル7を使おう
以上、IIJmioでGoogle Pixel 7・Pixel 7a・7 Proを使う・機種変更する手順でした。
Pixel 7はSIMを差してAPN設定すれば問題なく使えますが、7a以外はドコモ5Gはほとんど使えないので注意してください。
これからSIMを契約される方は必ずIIJmio公式サイトで実施中のキャンペーンを適用しましょう。
最新のキャンペーンはこちらにまとめています。
▼Pixel用のSIMを申し込む▼

