
本記事では、楽天モバイルで持ち込み機種に自分で機種変更する手順を解説します。
楽天モバイルで動作確認されている端末ならSIMを入れ替えてAPN設定すれば使えます。
iPhoneもXS・XR以降の機種ならSIMを入れ替えるだけで簡単に機種変更できます。
持ち込みのiPhoneに機種変更

機種変更できるiPhone
まずは持ち込みのiPhoneに機種変更するやり方を解説します。
楽天モバイルで使えるiPhoneは、SIMフリーまたはSIMロック解除済みの、iPhone6S・初代SE以降の機種です。
それ以前の機種は公式には使えないことになっています。(のちほど解説)
自分でiPhoneに機種変更する手順
他で購入した持ち込みのiPhoneに自分で機種変更する手順は以下のとおりです。
- iPhone本体を準備
- 端末にSIMを挿入
- セットアップ/データ移行
- iPhoneをアップデート
1~4の順番は前後する場合がありますが、必ずiPhoneのシステムアップデートを忘れないようにしてください。
iPhone本体を用意
まずはiPhone本体を用意しましょう。
ドコモ・au・ソフトバンクやワイモバイル・UQモバイルで購入したiPhoneはSIMロック解除が必要な場合があります。
これからiPhoneの端末のみを購入する方法は主に以下の3つです。
- Apple Storeで購入
- 楽天モバイル楽天市場店で購入
- 通販サイト/中古スマホ店で購入
多くの方がApple Storeで端末を購入されます。
アップルストアではSIMフリーのiPhoneを端末のみで販売中です。
ただ、シムラボのおすすめは楽天モバイル 楽天市場店です。
端末価格はApple Storeとほぼ同じで、楽天モバイル楽天市場店なら購入金額に応じて楽天ポイントが還元されます。
最近は楽天スーパーセールやお買い物マラソン時に高額のポイント還元の対象になることが多く、アップルストアより安く購入できる場合も多いです。
販売されているiPhoneはApple Storeも楽天モバイル楽天市場店も同じものなので、お得に買いたい方は楽天モバイル楽天市場店も検討しましょう。
また、楽天市場やスマホ通販のイオシス・じゃんぱらなどで新品・中古のiPhoneを買うのもおすすめです。
セットアップ/データ移行
端末を用意できたら、元の端末からSIMカードを抜き、iPhone本体にSIMを差し替えて電源をONにします。
すると初期設定とデータ移行が開始します。
データ移行も簡単です。
元の端末がiPhoneの人は、iPhoneを初期セットアップする際に元のiPhoneを隣においておくだけでデータ移行できます。
これをクイックスタートといいます。
移行前のiPhoneは、Wi-Fiに接続したうえで事前にiOSを最新にアップデートしておいてください。
Androidを使っている方はクイックスタートはできませんので、他の手段が必要です。
おすすめは「iOSに移行」というAppleの純正アプリを使う方法です。
データ移行手順はこちらに詳しく記載されています。
詳細:AndroidからiPhoneへのデータ移行 | Apple
システムアップデート
新しいiPhoneにSIMを差し替えたら、iPhoneを最新にアップデートしましょう。
アップデートは「設定」→「一般」→「ソフトウェア・アップデート」からできます。
アップデートは大量のデータ容量を消費するので、必ずWi-Fiに接続してアップデートしてください。
アップデートすると、楽天モバイルで通話・データ通信などが自動設定され、すぐに使えるようになります。
APN設定は不要
楽天モバイルでiPhoneを使う場合、APN設定・プロファイルインストールは不要です。
システムアップデートで最新にしておけば、SIMを挿すと自動で接続設定され、通話・データ通信が可能になります。
なお、他社のSIMを入れて使っていたiPhoneを楽天モバイルで使う場合、前のプロファイルが残っている場合があります。
この古いプロファイルは事前に削除しないと楽天モバイルに接続できません。
「設定」→「一般」→「VPNとデバイス管理」をタップし、古いプロファイルがあれば削除してください。
詳しい手順は、こちらのページを確認してください。
持ち込みのAndroidに機種変更
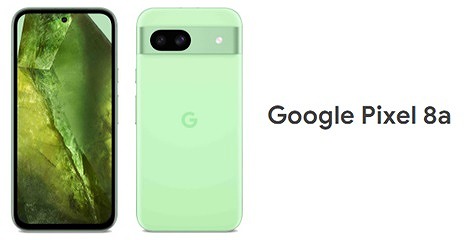
使える持ち込みのAndroid
続いて、持ち込みのAndroidスマホに自分で機種変更する手順を解説します。
楽天モバイルで使えるAndroidスマホは、必ず「楽天回線対応製品」ページを確認してください。
動作確認端末一覧に記載のあるスマホは通話・SMS・データ通信に加え、回線の自動切り替えなどにも対応しています。
自分で機種変更する場合、基本的にはこの動作確認端末一覧に記載のある端末から選びましょう。
ただし、それ以外でも動作確認されている端末があります。
「ご利用製品の対応状況確認ページ」で自分の端末を検索してみましょう。
こちらに記載のある端末の中には、全機能には対応していないものの、通話・データ通信・SMSといった基本的な機能には対応しているものがあります。
このどちらにも記載のない端末も一部は非公式な方法で使える場合がありますが、よくわからない人は使わない方がよいでしょう。
使用は自己責任となりますが、気になる人はこちらを参考にしてください。
持ち込みAndroidへの機種変更手順
持ち込みのAndroidスマホに自分で機種変更する方法は以下のとおりです。
- 使いたい端末を用意
- SIMを入れ替え
- APN設定
- Rakuten Linkインストール
- データ移行
簡単に言えば、持ち込みの端末本体を自分で用意してSIMを差し替え、APN設定すれば機種変更が完了です。
端末本体を用意
まずは使いたいスマホ本体を用意しましょう。
Androidは使えない機種が多いので、必ず「楽天回線対応製品」ページと「ご利用製品の対応状況確認」ページを確認して使えるか確認しましょう。
少なくとも4Gデータ通信・通話・SMS(楽天回線/パートナー回線)に対応していないと使うのは難しいです。
これから端末を買う人も、必ず「楽天回線対応製品」ページか「ご利用製品の対応状況確認」ページで使えると記載のある端末を買いましょう。
一番おすすめなのは楽天モバイル公式サイトか楽天モバイル 楽天市場店で端末を買うことです。
楽天モバイルで動作確認されたスマホが端末のみで購入できます。
価格は楽天モバイル公式サイトも楽天市場店も同じですが、購入金額に応じて楽天ポイントが還元される分、楽天市場店の方がお得な場合が多いです。
詳細:楽天モバイル 楽天市場店
SIMを入れ替え/差し替え
端末を用意できたら現在の端末からSIMを抜き、新しい端末に差し替えましょう。
楽天モバイルのSIMカードは1種類なので、どの端末で使っていたSIMカードも使えます。
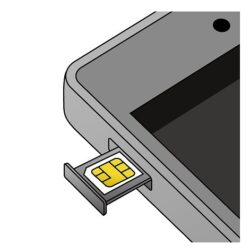
APN設定
SIMを入れ替えたら機種によりAPN設定が必要です。
楽天モバイル公式サイトの「楽天回線対応製品」ページに記載のある端末はSIMを入れただけで自動でAPN設定をしてくれますが、それ以外は自身でAPN設定が必要です。
設定手順は端末により異なりますが、例えばXperiaの場合は設定(歯車マーク) → ネットワークとインターネット → モバイルネットワーク → 最下段の詳細設定 → アクセスポイント名 をタップします。
右上のメニューをタップし、新しいAPNをタップします。

その後、以下の内容を入力します。
誤入力に注意してください。
<AndroidのAPN>
| 項目 | 入力内容 |
|---|---|
| APN名 | (任意) |
| APN | rakuten.jp |
| MCC | 440 |
| MNC | 11 |
| APN タイプ |
default,supl,dun |
| APN プロトコル |
IPv4/IPv6 |
| APNローミング プロトコル |
IPv4/IPv6 |
| PDPタイプ | IPv4/IPv6 |
※APNタイプでdunが入力不可の場合、「default,supl」または「default,supl,tether」と入力
※PDPタイプは入力箇所なし
入力後に保存し、前の画面で入力したAPNを選択すればOKです。
一度機内モードをON→OFFにすると、楽天モバイルに接続されるはずです。
それでも繋がらない場合は「しばらく待つ」「端末を再起動する」「APNの入力ミスをチェックする」を試してみてください。
Rakuten Linkの設定
最後に、通話アプリ「Rakuten Link」の設定をします。
楽天モバイルではこのRakuten Linkを使って通話をすると、国内通話は無料でかけ放題です。
詳細:楽天Linkでできること
また、各種ポイント還元キャンペーンは、申込だけでなく楽天Linkのアクティベートが条件となっています。
必ず認証まで終えておきましょう。
SMSの認証をすれば楽天Linkの設定は完了です。
データ移行
最後に前の機種からデータを移行しましょう。
データ移行の手順は機種によって異なるので、「(機種名) データ移行」などのワードでGoogle検索してみてください。
ただし、最近のAndroidスマホは初めて電源をONにした後の初期設定時にデータが移行できます。
データ移行に必要な器具は同梱されていることが多いので、あまり調べなくても大丈夫です。
データ移行ができても、一部インストールされないアプリがあったり、アプリのログインが必要な場合もあります。
機種変更が完了した後に、全てのアプリを開いて確認してみましょう。
持ち込み機種変更の注意点
持ち込み機種変更はSIMフリーのみ
楽天モバイルで使える端末はSIMフリーのみです。
iPhoneもAndroidスマホも、SIMロックがかかった端末は楽天モバイルでは使えません。
ドコモ・au・ソフトバンクやワイモバイル、UQモバイルで買った端末はSIMロックがかかっている場合があるので、事前にロックを解除しておきましょう。
よくわからない人は楽天モバイル公式サイトか楽天モバイル楽天市場店で端末を買うのがおすすめです。
詳細:楽天モバイル 楽天市場店
機種変更はSIM入れ替えだけ?
楽天モバイルで機種変更する際、SIMを入れ替えるだけでAPNが自動で設定され、機種変更が完了する場合もあります。
以前は楽天モバイル公式サイトの「楽天回線対応製品」ページに記載の端末のみでしたが、現在はAPNが自動で設定される機種が増えてきました。
iPhoneも、iOSのバージョンが極端に古くない限り、SIMを入れ替えるだけでAPNが自動設定されます。
ただし、その場合もデータ移行は必要です。
また、AndroidスマホではSIMを入れただけでは接続設定がされず、APNの手動設定が必要な端末も多いです。
その場合は、APN設定画面から入力しましょう。
機種変更前後で料金は同じ
楽天モバイル契約中の方が自分で端末を用意して機種変更しても、料金やプランは変わりません。
機種変更以前のままです。
勝手に解約されたり、ペナルティが課されることもありません。
使える端末はSIMフリーのみ
楽天モバイルで使える端末はSIMフリーまたはSIMロック解除済み端末のみです。
ドコモ・au・ソフトバンクやワイモバイル・UQモバイルなどで買ったスマホは、他社のSIMを挿しても使えないようにSIMロックがかかっています。
楽天モバイルで使うには、事前にSIMロック解除が必要です。
端末のみを買う方法
楽天モバイルで使う端末をこれから購入する場合、どこがおすすめでしょうか。
iPhoneを使う場合はApple Storeで買いましょう。
Apple StoreのiPhoneはSIMフリーで、全て楽天モバイルで使えます。
また、シムラボのおすすめは楽天モバイル 楽天市場店です。
楽天モバイル楽天市場店なら購入金額に応じて楽天ポイントが還元されます。
最近は楽天スーパーセールやお買い物マラソン時に高額のポイント還元の対象になることが多く、アップルストアより安く購入できる場合もあります。
販売されているiPhoneはApple Storeも楽天モバイル楽天市場店も同じものなので、お得に買いたい方は楽天モバイル楽天市場店も検討しましょう。
Androidは家電量販店やスマホ通販サイトで買いましょう。
特に大手スマホ通販サイトのイオシスやじゃんぱらでは中古・未使用のAndroidが安く買えます。
私もよく買っていますが、端末のみ買う場合は大変おすすめです。
購入する場合は必「楽天回線対応製品」ページと「ご利用製品の対応状況確認」ページを確認した上で、SIMフリーまたはSIMロック解除済みの端末を買いましょう。
自分で機種変更する手順まとめ
以上、楽天モバイルで持ち込み機種に自分で機種変更する手順の解説でした。
楽天モバイルで販売中の端末以外にも、持ち込みのiPhone・Androidに自分で機種変更可能です。
事前に必ず「楽天回線対応製品」ページと「ご利用製品の対応状況確認」ページを確認してくださいね。
ただし、機種によっては使えない・全機能に対応していない場合もありますので、不安な方は楽天モバイルの取り扱い端末を買いましょう。
キャンペーンにより実質無料以下で買える機種もありますし、端末のみも購入できます。



