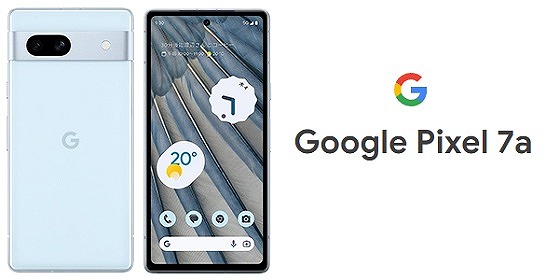
本記事では、mineoでGoogle Pixel 7・Pixel 7a・7 Proを使う手順を解説します。
mineoでもGoogle Pixelが使えますが、通話・データ通信には手動でAPN設定が必要です。
また、ドコモ回線で使う場合は注意点もあります。
マイネオでPixel7/7aは使える?
![]()
Pixel 7aの動作確認状況
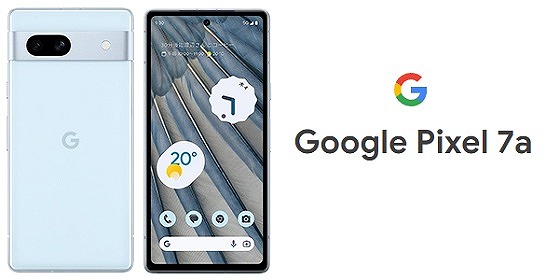
Pixel 7aはGoogleストア以外にドコモ・au・ソフトバンクで発売されました。
記事執筆時点ではどれも動作確認されていません。
ただし、Pixel 7aはGoogleストア版もドコモ・au・ソフトバンク版仕様は同じで、大手4キャリアの主要な4G/5Gバンドを網羅しており、SIMロックもかかっていません。
nanoSIMだけでなくeSIMも使えますし、5Gにも対応しているので、mineoでも問題なく使えるでしょう。
なお、Google Pixel 7aはPixelシリーズで初めてドコモ5Gのn79に対応しました。
これまでドコモ回線の5Gはあまり使えませんでしたが、Google Pixel 7aならドコモ・au・ソフトバンク・楽天モバイルの全回線で5Gが快適に使えます。
Google Pixel 7aの購入はこちらからどうぞ。
Pixel 7・7 Proの動作確認状況
![]()
Pixel 7・Pixel 7 ProはGoogleストア以外にau・ソフトバンクで発売されました。
記事執筆時点ではau版・ソフトバンク版のGoogle Pixel 7、Google Pixel 7 Proが動作確認されています。
Googleストア版はまだ動作確認されていませんが、Google Pixel 7シリーズは発売元にかかわらず仕様はどれも同じなので、Googleストア版も間違いなく使えるでしょう。
Pixel 7・7 ProはGoogleストア版もソフトバンク版もau版も仕様は同じで、大手3キャリアの主要なバンドに対応しておりSIMロックもかかっていません。
nanoSIMだけでなくeSIMも使えますし、5Gにも対応しています。
ただし、ドコモ5Gの主要なバンドであるn79には非対応なので、ドコモの5Gはほとんど期待できないでしょう。
Google Pixel 7の購入はこちらからどうぞ。
mineoのeSIMも使える
mineoでは2022年にeSIMのサービスを開始しました。
eSIMとは、端末の中にあらかじめ埋め込まれたSIMに契約データ(プロファイル)を入れるだけで通信ができるようになる仕組みです。
記事執筆時点でeSIMが選べるのはDプラン・Aプランのみですが、いずれSプランも使えるようになるでしょう。
Pixel 7・Pixel 7a・7 ProもnanoSIM+eSIMのデュアルSIMです。
記事執筆時点でau回線のeSIMのみ動作確認されていますが、Dプラン・Sプランも問題なく使えるでしょう。
mineoの5Gも使える
Pixel 7シリーズは5G通信も可能です。
mineoの5Gはオプション扱いですが、追加料金無料で5G通信ができます。
現時点では5Gのエリアはまだまだ狭く、5Gにつながっても速度が速くなるわけではないのであまりメリットはありませんが、1~2年後には5Gもだいぶ使えるようになるはずです。
これから端末を買う方は5Gに対応した端末を買うのがおすすめです。
ただし、Pixel 7・7 Proはドコモ5Gの主要なバンドであるn79には非対応です。
n78には対応しているので5Gが使えないことはないですが、都市部でn78のみだとほとんど使えません。
ドコモ回線で5Gを使う場合はn79に対応したGoogle Pixel 7aの方がよいでしょう。
mineoでPixel 7は買える?
mineoではGoogle Pixel 7・Pixel 7a・7 Proの端末本体を販売していません。
よって、mineoでGoogle Pixel 7を使うためには他で端末のみを購入し、mineoのSIMを差し替えて使います。
Pixel 7を端末のみ買う方法
繰り返しになりますが、mineoではPixel 7・Pixel 7a・7 Proの本体を販売していません。
GoogleStoreではPixel7のSIMフリー版が販売していますので、通常はこちらで買いましょう。
<グーグルストアの販売価格>
| 端末 | 容量 | 税込価格 |
|---|---|---|
| Pixel 7a | 8GB / 128GB |
¥62,700 |
| Pixel 7 | 8GB / 128GB |
¥82,500 |
| 8GB / 256GB |
¥97,900 | |
| Pixel 7 Pro |
12GB / 128GB |
¥124,300 |
| 12GB / 256GB |
¥139,700 | |
| Pixel 6a | 6GB / 128GB |
¥53,900 |
※送料込み
また、ドコモ・au・ソフトバンクで購入したGoogle Pixel 7・Pixel 7a・7 Proもmineoでも使えます。
Pixelはどこで買った端末でもSIMロックはかかっていないので安心です。
中古のPixel 7なら安い
Pixel 7・Pixel 7a・7 Proは新品の端末をGoogleストアで購入できますが、販売期間は短いです。
販売終了後に買う場合やできるだけ安く買いたい方は、Pixel 7・7 Proの端末のみをAmazonや楽天市場でも購入できます。
特に楽天市場は在庫が多いですね。
また、とにかく安く買いたい方は「イオシス」や「じゃんぱら」といった中古スマホ店で買うのもおすすめです。
格安の中古はもちろん、未使用品も端末のみで安く購入できます。
▼格安のPixelを探す▼
Pixel 7/Pixel 7aをmineoで使う
Pixel 7・Pixel 7a・7 Proをmineoで使うには、端末とSIMカードを用意し、端末にSIMを差してAPN設定するだけです。
ただし、APNは手動設定が必要なので少々面倒です。
- 端末とSIMを用意
- Pixel本体にSIMを挿入
- 端末セットアップ・データ移行
- APN設定
Pixel 7本体を用意
まずはGoogle Pixel 7・Pixel 7a・7 Proの端末を用意しましょう。
これから端末を買う方はGoogle StoreでSIMフリー版が購入できます。
また、できるだけ安く買いたい方は楽天市場やイオシスなどのスマホ店で買うのもおすすめです。
中古はもちろん、未使用品も安く買えます。
マイネオのSIMを挿入
端末とSIMカードが準備できたら、本体にSIMを挿入します。
SIMピンでSIMスロットを開け、SIMカードをセットしてスロットを元に戻してください。
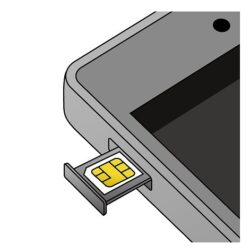
mineoにこれから契約される方は、マイネオ公式サイトで契約しましょう。
定期的にお得なキャンペーンを実施しています。
他社から乗り換えの方は、上記以外にMNP予約番号の発行や回線切り替えが必要です。
詳細はこちらをお読みください。
端末の初期設定・データ移行
SIMを入れたあとにPixel 7・Pixel 7a・7 Proの電源を初めてONにすると、端末の初期設定が開始します。
画面の指示にしたがって初期設定をすすめていくと、途中でデータ移行が可能です。
元の端末がAndroidでもiPhoneでも、基本的には付属のクイックスイッチアダプターを使って両方の端末をケーブルで接続し、データを転送します。
旧スマホからPixelへのデータ移行の手順はこちらに記載されています。
APN設定
Pixel 7・Pixel 7a・7 ProはmineoのSIMカードを入れただけでは通話やデータ通信ができません。
機種によっては自動でAPN設定される場合もあるのですが、Pixelは手動でAPN設定が必要です。
APN設定の手順は以下のとおりです。
設定(歯車マーク) → ネットワークとインターネット → モバイルネットワーク をタップ

最下段の「詳細設定」から、「アクセスポイント名」をタップ

右上のメニューボタンから「新しいAPN」をタップ

各項目に、以下の内容を設定します
<AndroidのAPN設定>
| 項目 | 設定内容 |
|---|---|
| 名前 | (任意) |
| APN | Aプラン:mineo.jp Dプラン:mineo-d.jp Sプラン:mineo-s.jp |
| ユーザー名 | mineo@k-opti.com |
| パスワード | mineo |
| 認証タイプ | CHAP |
手入力はミスの原因になるので、上記の文字列をコピー&ペーストするのがおすすめです。
表にある以外の項目は自動設定されます。
すべて入力したら、右上のメニューボタンから「保存」をタップします。

最後に一つ前の画面に戻り、今入力したAPNを選択します。

選択すると、通常はすぐにアンテナピクト(画面右上の表示)が4Gになるはずです。
ならない場合は一度機内モードをONにし、再度OFFにしてください。

無事4G表示になった後は、Wi-FiをOFFにしたうえで以下を確認してください。
- WEBサイトが開くか
- 通話ができるか
- SMSの送受信が可能か
問題なければ設定は完了です。
mineoでPixel 7/7aに機種変更
すでにmineoを契約している方もPixel 7・Pixel 7a・7 Proに機種変更できます。
手順は以下のとおりです。
- 端末を用意
- 現在の端末からSIMを差し替え
- 端末初期設定・データ移行
- APN設定
Pixel 7/7a本体を用意
まずはGoogle Pixel 7・Pixel 7a・7 Proの端末を用意します。
これから端末を買う方はGoogle StoreでSIMフリー版が購入できます。
また、できるだけ安く買いたい方は楽天市場やイオシスなどのスマホ店で買うのもおすすめです。
中古はもちろん、未使用品も安く買えます。
購入時はSIMフリー版かSIMロック解除済みのものを選びましょう。
SIMを差し替え
端末が準備できたら、現在使っている端末からSIMカードを抜き、Pixel 7・Pixel 7a・7 Pro本体に差し替えます。
SIMピンでSIMスロットを開け、SIMカードをセットしてスロットを元に戻してください。
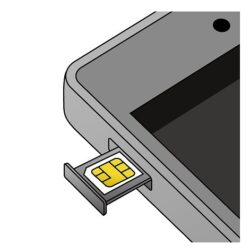
端末の初期設定・データ移行
SIMを差し替えたあとにPixelの電源を初めてONにすると、端末の初期設定が開始します。
画面の指示にしたがって初期設定をすすめていくと、途中でデータ移行が可能です。
元の端末がAndroidでもiPhoneでも、基本的には付属のクイックスイッチアダプターを使って両方の端末をケーブルで接続し、データを転送します。
旧スマホからPixelへのデータ移行の手順はこちらに記載されています。
APN設定
Pixel 7・7 ProはmineoのSIMカードを入れただけでは通話やデータ通信ができません。
機種によっては自動でAPN設定される場合もあるのですが、Pixelは手動でAPN設定が必要です。
APN設定の手順は以下のとおりです。
設定(歯車マーク) → ネットワークとインターネット → モバイルネットワーク をタップ

最下段の「詳細設定」から、「アクセスポイント名」をタップ

右上のメニューボタンから「新しいAPN」をタップ

各項目に、以下の内容を設定します
<AndroidのAPN設定>
| 項目 | 設定内容 |
|---|---|
| 名前 | (任意) |
| APN | Aプラン:mineo.jp Dプラン:mineo-d.jp Sプラン:mineo-s.jp |
| ユーザー名 | mineo@k-opti.com |
| パスワード | mineo |
| 認証タイプ | CHAP |
手入力はミスの原因になるので、上記の文字列をコピー&ペーストするのがおすすめです。
表にある以外の項目は自動設定されます。
すべて入力したら、右上のメニューボタンから「保存」をタップします。

最後に一つ前の画面に戻り、今入力したAPNを選択します。

選択すると、通常はすぐにアンテナピクト(画面右上の表示)が4Gになるはずです。
ならない場合は一度機内モードをONにし、再度OFFにしてください。

無事4G表示になった後は、Wi-FiをOFFにしたうえで以下を確認してください。
- WEBサイトが開くか
- 通話ができるか
- SMSの送受信が可能か
問題なければ設定は完了です。
マイネオでピクセル7を使おう
以上、mineoでGoogle Pixel 7・Pixel 7a・7 Proを使う・機種変更する手順でした。
Pixel 7・7 ProはSIMを差してAPN設定すれば問題なく使えますが、ドコモの5Gには注意が必要です。
ドコモ回線で使う人はGoogle Pixel 7aがおすすめです。
マイネオの契約はマイネオ公式サイトがお得です。
契約前には必ずキャンペーン情報を確認してくださいね。
また、これからGoogle Pixel本体を買う方はこちらで探してみましょう。

