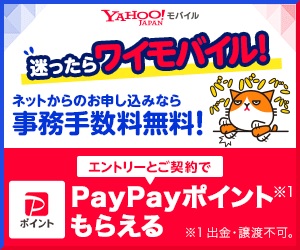本記事では、ワイモバイルでGoogle Pixelを使う手順を解説します。
ワイモバイルでもGoogle Pixelが使えますし、対応機種ならeSIMも5Gも使えます。
ただし、機種変更時にはいくつか注意点もあります。
ワイモバイルで使えるPixel

Pixelの動作確認状況
記事執筆時点で、ワイモバイルでは以下の機種の動作確認が終了しています。
| 機種 | Goo gle |
SB | au | ドコ モ |
|---|---|---|---|---|
| Pixel 9 | 〇 | 〇 | ||
| Pixel 9 Pro |
〇 | 〇 | 〇 | |
| Pixel 9 Pro XL |
〇 | |||
| Pixel 9 Pro Fold |
〇 | 〇 | 〇 | |
| Pixel Fold | 〇 | 〇 | ||
| Pixel 8a | ||||
| Pixel 8 | 〇 | 〇 | 〇 | |
| Pixel 8 Pro | 〇 | 〇 | 〇 | |
| Pixel 7a | 〇 | 〇 | 〇 | |
| Pixel 7 Pro | 〇 | 〇 | 〇 | |
| Pixel 7 | 〇 | 〇 | 〇 | |
| Pixel 6a | 〇 | 〇 | ||
| Pixel 6 | ◯ | |||
| Pixel 6 Pro | ◯ | |||
| Pixel 5 | ◯ | ◯ | ◯ | |
| Pixel 5a | ◯ | |||
| Pixel 4 | ◯ | ◯ | ||
| Pixel 4 XL | ◯ | ◯ | ||
| Pixel 4a | ◯ | ◯ | ||
| Pixel 4a 5G | ◯ | ◯ | ||
| Pixel 3 | ◯ | ◯ | ||
| Pixel 3 XL |
◯ | ◯ | ||
| Pixel 3a | ◯ | ◯ | ||
| Pixel 3a XL |
◯ |
上表のように、発売されたにも関わらず動作確認されていない機種もあります。
例えばGoogleストアで発売されたSIMフリー版のGoogle Pixel 7aや8aは動作確認されていません。
ただし、記載のない機種もまず間違いなくワイモバイルで使えます。
Google Pixel 5シリーズまでの機種はSIMロック解除が必要ですが、SIMロック解除すればSIMを入れてAPN設定すれば使えます。
Pixel 9/9 Pro

ワイモバイル公式サイトでPixel 9/Pixel 9 Pro/Pixel 9 Pro XL/Pixel 9 Pro Foldのほとんどが動作確認されています。
詳細:動作確認端末一覧
一部の機種は動作確認されていませんが、Google Pixel 9シリーズの各機種はワイモバイルが使う主要な4G/5Gバンドを網羅しているので、ワイモバイルでも問題なく使えます。
また、SIMフリー版(Googleストア版)だけでなくドコモ/au/ソフトバンク版も問題なく使えます。
ドコモ/au/ソフトバンク版もSIMロックはかかっていません。
Google Pixel 9シリーズの各機種はGoogleStoreか中古スマホ店で買って使いましょう。
特にイオシスやじゃんぱらでは未使用品がGoogleストアよりかなり安く買えるようになりました。
購入はこちらからどうぞ。
Pixel 8a

ワイモバイルでもGoogle Pixel 8aが発売されましたが、他で購入したPixel 8aも使えます。
記事執筆時点で、ワイモバイル公式サイトでPixel 8aは動作確認されていません。
ただし、Google Pixel 8aはワイモバイルが使う主要な4G/5Gバンドを網羅しているので、ワイモバイルでも問題なく使えます。
また、SIMフリー版(Googleストア版)だけでなくドコモ/au/ソフトバンク版も問題なく使えます。
ドコモ/au/ソフトバンク版もSIMロックはかかっていません。
Google Pixel 8aはGoogleStoreか中古スマホ店で買って使いましょう。
購入はこちらからどうぞ。
ただし、すでにワイモバイルを契約中の人はワイモバイルで発売されたGoogle Pixel 8aを購入/機種変更しましょう。
Pixel 8・8 Pro
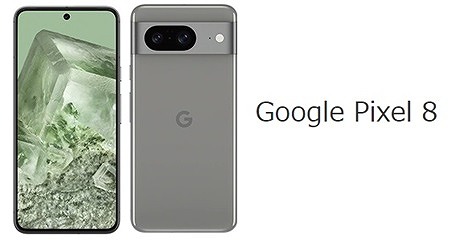
ワイモバイルでもGoogle Pixel 8が発売されましたが、持ち込みのGoogle Pixel 8も使えます。
記事執筆時点で、ワイモバイル公式サイトではドコモ/au/ソフトバンク版のPixel 8・Pixel 8 Proが動作確認されています。
SIMフリー版(Googleストア版)は動作確認されていませんが、仕様はどれも同じのため、ワイモバイルでも問題なく使えます。
Google Pixel 8/8 Proはどこで買ったものでもワイモバイルが使う主要な4G/5Gバンドを網羅しているので安心です。
ドコモ/au/ソフトバンク版もSIMロックはかかっていません。
Google Pixel 8/8 ProはGoogleStoreか中古スマホ店で買って使いましょう。
購入はこちらからどうぞ。
Pixel 7a
ワイモバイルでもGoogle Pixel 7aが発売されましたが、すでに販売終了になりました。
ただ、他で購入したGoogle Pixel 7aも使えます。
Pixel 7aはGoogleストア以外にドコモ・au・ソフトバンクで発売されました。
記事執筆時点ではドコモ・au・ソフトバンク版は動作確認されていますが、Googleストア版は動作確認されていません。
ただし、Google Pixel 7aはSIMフリー版もキャリア版も仕様は同じで、全てワイモバイルの4G/5Gバンドに対応しているので間違いなく使えるでしょう。
Google Pixel 7aはワイモバイルの5G/4GバンドやVoLTEにも対応していますし、ドコモ版・au版・ソフトバンク版もSIMロックがかかっていません。
nanoSIMだけでなくeSIMも使えますし、5Gにも対応しています。
Google Pixel 7aの購入はこちらからどうぞ。
なお、ワイモバイルで販売中のGoogle Pixel 7aはこちらに詳しくまとめています。
Pixel 7・7 Pro
Pixel 7はGoogleストア以外にau・ソフトバンクで発売されましたが、全てのPixel 7・7 Proが動作確認されています。
Googleストア版だけでなく、au版・ソフトバンク版も動作確認されており安心して使えます。
Pixel 7・7 Proはワイモバイルの5G/4GバンドやVoLTEにも対応していますし、au版・ソフトバンク版もSIMロックがかかっていません。
nanoSIMだけでなくeSIMも使えますし、5Gにも対応しています。
Google Pixel 7の購入はこちらからどうぞ。
Pixel 6a
Pixel 6aはGoogleストア以外にau・ソフトバンクで発売されました。
記事執筆時点動作確認されているのはau版・ソフトバンク版だけです。
ただ、動作確認端末一覧にはないものの、GoogleStore版のPixel 6aもワイモバイルで使えるでしょう。
Pixel 6aはワイモバイルの5G/4GバンドやVoLTEにも対応していますし、au版もソフトバンク版もSIMロックがかかっていません。
nanoSIMだけでなくeSIMも使えますし、5Gにも対応しています。
本体の購入はこちらからどうぞ。
Pixel 6・Pixel 6 Pro
Pixel 6・Pixel 6 Proで動作確認されているのはソフトバンク版のみです。
SIMフリー版(グーグルストア版)やau版はどちらも動作確認されてていません。
しかし、Pixel 6・6 Proはどこで購入した端末もワイモバイルで使えます。
au版もグーグルストア版もソフトバンク版と仕様は同じですし、どこで買った端末もSIMロックはかかっていません。
nanoSIMだけでなくeSIMも使えますし、5Gも使えます。
私もau版のGoogle Pixel 6にワイモバイルのSIMを差して検証しましたが、問題なく使えました。
本体の購入はこちらからどうぞ。
Pixel 5・5a
Pixel 5はGoogleストア版・au・ソフトバンク版が動作確認されています。
nanoSIM・eSIMの両方が使えますし、5Gバンドにも対応しています。
ただし、ソフトバンク版・au版を使う場合にはSIMロック解除が必要なので注意してください。
詳細:SIMロック解除 | ソフトバンク
詳細:SIMロック解除 | au
一方、Pixel 5a(5G)が動作確認されているのはソフトバンク版のみで、グーグルストア版は動作確認されていません。
しかし、仕様は同じのためグーグルストア版もワイモバイルで使えます。
ちなみにソフトバンク版もSIMロックはかかっていませんので、ワイモバイルで使う場合にもSIMを入れてAPN設定すればすぐに使えます。
本体の購入はこちらからどうぞ。
なお、中古で端末のみを買う場合は必ずSIMフリーかSIMロック解除済みの端末を買いましょう。
au・ソフトバンクで販売されたPixelもSIMロック解除済ならワイモバイルで問題なく使えます。
Pixel 4/4a/4a(5G)
Pixel 4・Pixel4 XL・Pixel 4a・Pixel 4a (5G)もワイモバイルで使えます。
動作確認されているのはGoogleStore版とソフトバンク版のみですが、他で購入したものも使えるでしょう。
nanoSIMはもちろん、eSIMにも対応しています。
Pixel 4a(5G)ではワイモバイルの5Gにも対応しています。
ただし、ソフトバンクで買った端末を使う場合にはSIMロック解除が必要です。
Pixel4・4a・4a(5G)はGoogle Storeでの販売が終了しましたが、楽天市場やイオシス・じゃんぱらなどのスマホショップでは未使用品・中古品が端末のみで購入できます。
なお、中古で端末のみを買う場合は必ずSIMフリーかSIMロック解除済みの端末を買いましょう。
ソフトバンクで販売されたPixelもSIMロック解除済ならワイモバイルで問題なく使えます。
Pixel 3・Pixel 3a
Pixel 3・Pixel 3 XL・Pixel 3a・Pixel 3a XLもワイモバイルで使えます。
動作確認されているのはドコモ・ソフトバンク版の一部のみですが、Googleストアなどどこで買った端末も仕様は同じです。
ただし、ドコモ・ソフトバンクで購入した端末を使う場合には事前にSIMロック解除が必要です。
詳細:SIMロック解除 | ソフトバンク
詳細:SIMロック解除 | ドコモ
ワイモバイルでPixel使用の注意点
PixelでeSIMや5Gも使える
Pixel4・Pixel4 XL以降の機種はnanoSIMとeSIMのデュアルSIMです。
ワイモバイルではeSIMも発行できますので、eSIMでPixelを使うことも可能です。
eSIMの設定手順はこちらの記事にまとめています。
また、Pixel4a(5G)以降の機種は5G通信にも対応しています。
ワイモバイルは追加料金無しで5Gが使えますので、5Gエリア内なら5G通信も可能です。
ワイモバイルでPixelの発売なし
これまで、Google Pixelシリーズはワイモバイルでは販売されていません。
そのため、Pixelを使うには他で端末のみを購入し、ワイモバイルに持ち込む必要があります。
Pixelを端末のみ購入する方法
Google Pixelは基本的にGoogleストアで買いましょう。
記事執筆時点でGoogle Pixel 8a、Pixel 8、Pixel 8 Pro、Pixel 7a、Pixel Foldが以下の価格で販売中です。
<グーグルストアの販売価格>
| 端末 | 容量 | 税込価格 |
|---|---|---|
| Pixel 8a | 8GB / 128GB |
¥72,600 |
| Pixel 8 | 8GB / 128GB |
¥112,900 |
| 8GB / 256GB |
¥122,900 | |
| Pixel 8 Pro |
12GB / 128GB |
¥144,000 |
| 12GB / 256GB |
¥154,000 | |
| 12GB / 512GB |
¥174,000 | |
| Pixel 7a | 8GB / 128GB |
¥69,300 |
| Pixel Fold | 12GB / 256GB |
¥253,000 |
中古のPixelも使える
Googleストアで販売が終了したPixelも楽天市場・スマホ通販サイトやフリマアプリでも購入できます。
端末のみで購入できますし、Googleストアやキャリアよりも安い場合が多いです。
中古はもちろん、発売から時期が経過した後でも未使用品が買えます。
SIMフリー版はもちろん、ドコモ版/au版/ソフトバンク版の在庫も豊富で価格も安いです。
ただし、Google Pixel 5シリーズまでの機種を買う場合はSIMロック解除済みのものを選びましょう。
キャリア版をワイモバイルで使う場合、事前にSIMロックを解除しないと使えません。
ちなみに、Google Pixel 6/6 Pro以降ならどこで買ったものでもSIMロックはかかっていません。
「SIMロックって何?」という人はPixel 6以降の機種を買えば安心です。
また、Google Pixel 7シリーズまではドコモ5Gのn79に非対応でしたが、Google Pixel 7a以降はドコモ/au/ソフトバンク/楽天モバイルの全キャリアの4G/5Gバンドを網羅しています。
ドコモ回線でも使う可能性がある人はGoogle Pixel 7a以降を買うのがおすすめです。
SIMロック解除が必要な場合
Google PixelはGoogleオンラインストア以外にドコモ/au/ソフトバンクでも発売されました。
ドコモ/au/ソフトバンクで販売されたGoogle Pixel5シリーズまでの機種をワイモバイルで使う場合、端末のSIMロック解除が必要な場合があります。
ドコモ/au/ソフトバンクで販売されたスマホは、他のキャリアでは使えないようにSIMロックという状態になっています。
そのため、このSIMロックを解除してからでないと、スマホをワイモバイルで使うことはできません。
| SIMロック解除 | |
|---|---|
| 不要 | ・SIMフリー版 (Googleストア) |
| 必要 | ・ドコモ ・au(※) ・ソフトバンク(※) |
ちなみに、Google Pixel 6/6 Pro以降ならどこで買ったものでもSIMロックはかかっていません。
「SIMロックって何?」という人はPixel 6以降の機種を買いましょう。
また、Google Pixel 7シリーズまではドコモ5Gのn79に非対応でしたが、Google Pixel 7a以降はドコモ/au/ソフトバンク/楽天モバイルの全キャリアの4G/5Gバンドを網羅しています。
ドコモ回線でも使う可能性がある人はGoogle Pixel 7a以降を買うのがおすすめです。
PixelのSIMサイズはnano
ワイモバイルでPixelを使う際にはいくつか注意点があります。
まず、SIMカードのサイズです。
Pixelで使えるSIMカードのサイズは一番小さいnanoのみです。
現在使っているSIMカードがmicroや標準の場合、Pixelでは使えませんので事前にSIMカードの交換が必要です。
SIMカードの交換はワイモバイルの店舗でしかできません。(オンラインは不可)
その際、手数料がかかります。
n141のSIMは使えない
ワイモバイルで買ったiPhoneからPixelに機種変更する際には注意が必要です。
ワイモバイルでiPhoneを買うと、n141という特殊なSIMが送られてきます。
これはワイモバイルのiPhoneでしか使えないことになっています。
n141はPixelでは使えない(※)ので、こちらもSIMカードの交換が必要です。
店舗でn141以外に交換してもらってください。(n101・n111・n161は問題なく使えます)
※注意※
ただ、公式見解ではn141は他機種で使えないことになっていますが、実際には問題なく使える場合もあります。
個人的には、一度n141をPixelに挿してAPN設定をし、問題なく使えるようであればそのまま使っても良いと思います。
不安な人は店舗でSIMを交換してもらいましょう。
n101(またはn111・n161)ならどの機種でも問題なく使えます。
使えないサービスあり
SIMカードをPixelに挿して使う場合、一部サービスが使えない場合があります。
例えば、端末保証オプションの一種である「故障安心パックプラス」にも加入できません。
また、「ソフトバンクWi-Fiスポット」は端末セットで購入すれば無料で使えますが、SIMをPixelに挿して使う場合は使用できないことになっています。(実際は使えますが)
ワイモバイルでPixelに機種変更
すでにワイモバイルを契約している人も、Pixelに機種変更できます。
手順は以下のとおりです。
- SIMカードの番号を確認
- Pixelの端末を用意
- PixelにSIMを差し替える
- 初期設定・データ移行
- APN設定
SIMのサイズ・種類を確認
まず、機種変更する前にSIMカードのサイズと番号を確認しましょう。
Pixelで使える物理SIMカードのサイズはnanoのみなので、microSIMや標準SIMを使っている人は店舗でSIMを交換してもらってください。
また、nanoSIMを使用中の人も注意が必要です。
ワイモバイルのSIMカードは「n101」「n111」「n141」「n161」の4種類があり、このうち「n141」はPixel では使えません。

「n141」はワイモバイルで販売されたiPhoneの専用SIMです。
もしかしたらPixelでも使える可能性はありますが、公式には使えないことになっています。
事前に店舗に行き、SIMカードをn141以外に交換してもらいましょう。
n101・n111/n161はすべての端末で使えますし、ワイモバイルで買ったiPhoneでも使えます。
Pixelの端末本体を用意
SIMカードが確認できたら、Pixelの端末を用意しましょう。
新品が欲しい人はGoogle StoreでSIMフリー版を買いましょう。
また、PixelはAmaoznや楽天市場などで端末のみを購入できますし、イオシスやじゃんぱらでも安く販売されています。
なお、中古で端末のみを買う場合は必ずSIMフリーかSIMロック解除済みの端末を買いましょう。
ドコモ/au/ソフトバンクで販売されたPixelもSIMロック解除済ならワイモバイルで問題なく使えます。
ちなみに、Google Pixel 6/6 Pro以降ならどこで買ったものでもSIMロックはかかっていません。
「SIMロックって何?」という人はPixel 6シリーズ以降を買えば安心です。
また、Google Pixel 7シリーズまではドコモ5Gのn79に非対応でしたが、Google Pixel 7a以降はドコモ/au/ソフトバンク/楽天モバイルの全キャリアの4G/5Gバンドを網羅しています。
ドコモ回線でも使う可能性がある人はGoogle Pixel 7a以降を買うのがおすすめです。
PixelにSIMを差し替え
端末が準備できたら、現在の端末からSIMカードを抜き、Pixel本体にSIMを差し替えます。
Pixelは本体左側面にSIMスロットがあります。
SIMピンを用いてスロットを開け、SIMカードをセットしてスロットを元に戻してください。
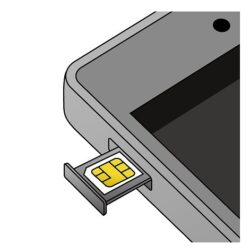
eSIMの機種変更手順はこちらの記事にまとめています。
端末の初期設定・データ移行
SIMを入れたあとにPixelの電源を初めてONにすると、端末の初期設定が開始します。
この初期設定の途中でデータ移行も可能です。
元の端末がAndroidでもiPhoneでも、基本的には付属のクイックスイッチアダプターを使って両方の端末をケーブルで接続するとデータが転送されます。
旧スマホからPixelへのデータ移行の手順はこちらに記載されています。
機種変更時のAPN設定
Google Pixelシリーズの各機種のうち、最近発売された機種はほとんどがSIMを入れただけでAPNが自動設定されます。
SIMカードを入れて初期セットアップが完了した時点で、すぐに通話やデータ通信ができるようになっているでしょう。
ただ、万が一4G/5G通信ができない場合は手動でAPN設定が必要です。
設定(歯車マーク) → ネットワークとインターネット → モバイルネットワーク をタップ

最下段の「詳細設定」から、「アクセスポイント名」をタップ

表示されたAPN一覧にワイモバイルの選択肢があれば、それを選択すると接続設定が完了します。
一覧にワイモバイルのAPNが表示されない場合は、自身で手動で設定が必要です。
右上のメニューボタンから「新しいAPN」をタップ

各項目に、以下の内容を設定します
<AndroidのAPN設定>
| 項目 | 設定内容 |
|---|---|
| 名前 | (任意) |
| APN | plus.acs.jp |
| ユーザー名 | ym |
| パスワード | ym |
| MCC | 440 |
| MNC | 20 |
| 認証タイプ | CHAP |
| MMSC | http://mms-s |
| MMSプロキシ | andmms.plusacs.ne.jp |
| MMSポート | 8080 |
| APNタイプ | default,mms,supl,hipri |
ただし、MCC(440)とMNC(20)は自動で入力されました。
手入力はミスの原因になるので、こちらのページを開きながらコピー&ペーストするのがおすすめです。

すべて入力したら、右上のメニューボタンから「保存」をタップします。

最後に一つ前の画面に戻り、今入力したAPNを選択します。

選択してしばらく待つと、アンテナピクト(画面右上の表示)が4Gまたは5Gになるはずです。
ならない場合は一度機内モードをON→OFFにし、しばらく待ちましょう。
無事4G/5G表示になった後はWi-FiをOFFにして、WEBサイトが開くか・通話ができるか・SMSの送受信が可能か確認してください。
問題なければ設定は完了です。
ワイモバイルでピクセルを使おう
以上、ワイモバイルでPixelを使う・機種変更する手順でした。
PixelでもSIMを差してAPN設定すれば問題なく使えますが、機種変更時のSIMの種類・サイズには注意してください。
これからSIMを契約する人は必ずキャンペーン情報を確認しましょう。
契約方法を間違うと大きく損をしてしまいます。